
 Edit Excel Evaluation
Edit Excel Evaluation
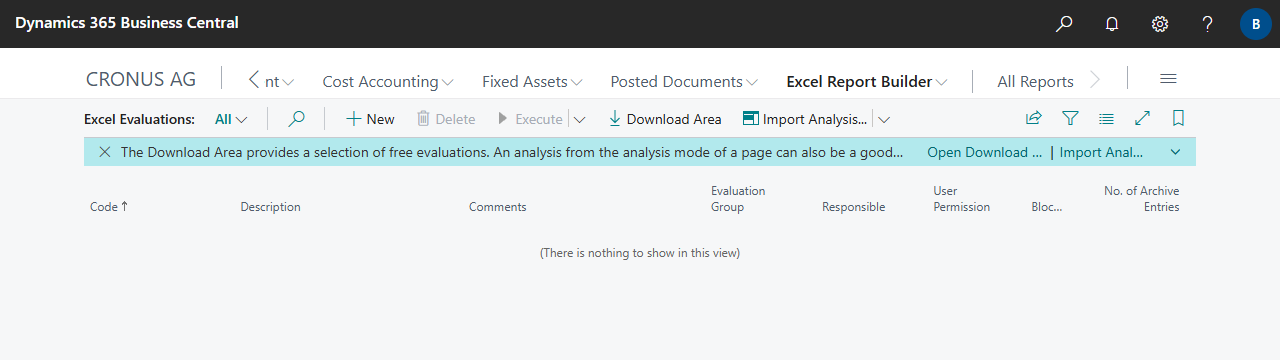

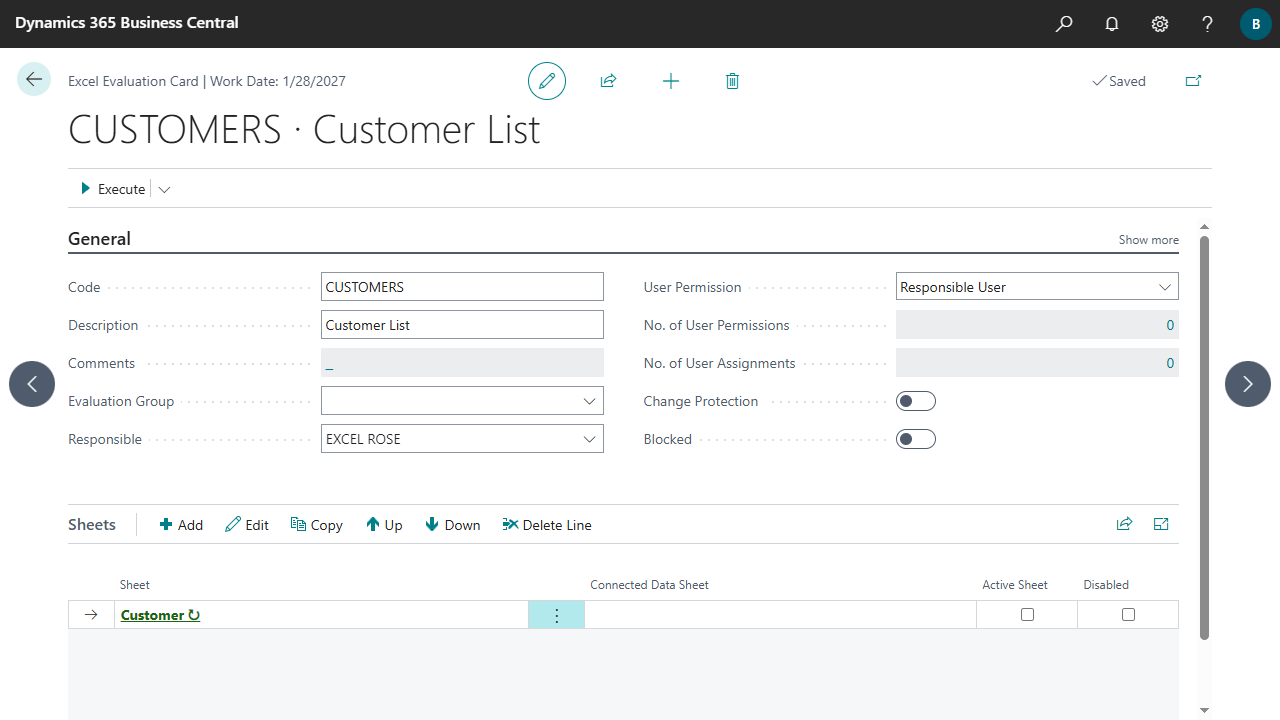 Via the Add action in the Sheets area Excel sheets can be added to the evaluation.
Via the Add action in the Sheets area Excel sheets can be added to the evaluation.

| Code | Specifies the code for the evaluation. |
| Description | Specifies a description for the evaluation. |
| Comments | Displays the first comment line if there are comments for the evaluation. Click on the field to view or edit the comments. |
| Evaluation Group | Specifies a group for the evaluation. For more information, see Setup, Evaluation Groups. |
| Responsible | Specifies which user is responsible for the evaluation. |
| User Permission" | Specifies whether the evaluation may be executed only by the user responsible for the evaluation, by all users, or only by a restricted group of users.
Regardless of the selected option, the following always applies:
In order for a user to execute an evaluation, they must be authorized to read the data (tables) to be evaluated.
|
| No. of User Permissions | Specifies the number of users who are allowed to execute the evaluation if User Permission Restricted Group is set. Click on the field to manage the permissions. For more information, see Edit Evaluations, Extended, User Permissions. |
| No. of User Assignments | Specifies the number of users who have added the evaluation to their My Excel Evaluations list. Click on the field to manage or change the assignments. For more information, see Edit Evaluations, Extended, User Assignments. |
| File Name | Specifies a file name for the evaluation.
It is possible to specify [Variables] in the file name that will be replaced by actual values when the evaluation is executed. The variables can be selected via a lookup.
If the field is empty, the default setting from the Excel Evaluation Setup will be used.
|
| Date Filter Calc. Date Formula | Specifies a date formula for the Date Filter Calculation Date.
|
| Fixed Date Filter Calc. Date | Specifies a fixed date that should be suggested as the Date Filter Calculation Date when the evaluation is executed. |
| Codeunit to Run | Specifies a codeunit to run when the evaluation is executed. This can be used, for example, to display notes or to recalculate or update data directly before the evaluation is executed. For more information, see Information for Developers, Runnable Codeunits. |
| Archive Size | Specifies whether there should only be a certain maximum number of archive entries per user for the evaluation. If the evaluation is archived and the value is exceeded, the oldest entries in the archive are deleted.
If the field is empty, the default setting from the Excel Evaluation Setup will be used.
|
| No. of Archive Entries | Specifies the number of archive entries of the evaluation. For more information, see Execute Evaluations, Evaluation Archive. |
| Date Modified | Specifies when the evaluation was last modified. |
| Modified By | Specifies the user ID of the person who last modified this evaluation. |
| Change Protection | Specifies whether the settings of the evaluation may be changed.
|
| Blocked | Specifies whether the evaluation is blocked from being executed. |
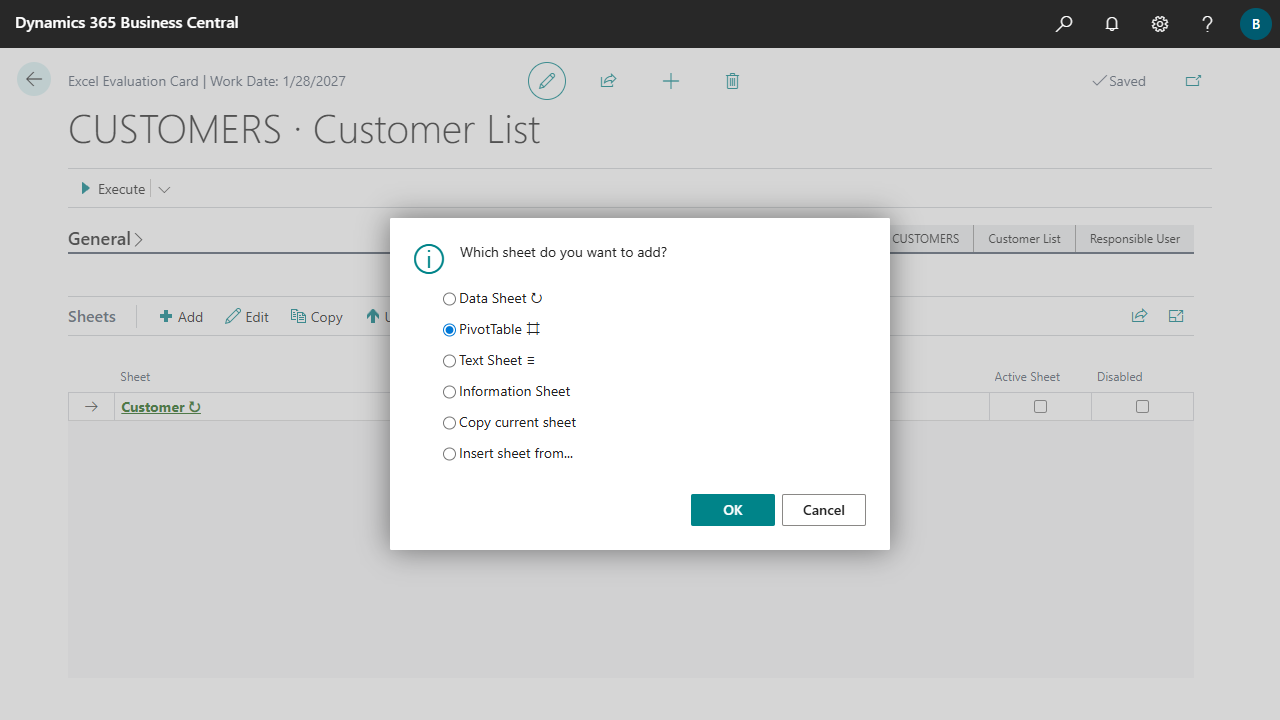 The following sheets are available, each with different properties:
The following sheets are available, each with different properties:
| Sheet | Displays information about the sheet. The sheet can be displayed or set up via the Edit action or by clicking on the field. |
| Connected Data Sheet | Displays which Data Sheet a PivotTable is connected to. |
| Active Sheet | Specifies whether the sheet should be the active sheet after the evaluation is executed and opened in Excel. |
| Disabled | Specifies whether the sheet should be taken into account when executing the evaluation or not. |

 | E-Document - ebInterface Create and send e-invoices in accordance with the Austrian standard. More information  |