
 Eingehende Finmatics-Belege
Eingehende Finmatics-Belege
 Wenn nicht alle Felder automatisch ermittelt werden können, oder wenn Unstimmigkeiten entdeckt werden, dann entsteht eine Aufgabe und der Beleg muss manuell geprüft und bestätigt werden. Sobald alle Felder erfasst und/oder vorhergesagt wurden und wenn keine Unstimmigkeiten entdeckt werden, stehen Belege automatisch für die Erstellung in Business Central bereit. Verwenden Sie die Aktion Empfangen (Aktualisieren) um die aktuellen Finmatics-Belege und deren aktuellen Status abzurufen.
Wenn nicht alle Felder automatisch ermittelt werden können, oder wenn Unstimmigkeiten entdeckt werden, dann entsteht eine Aufgabe und der Beleg muss manuell geprüft und bestätigt werden. Sobald alle Felder erfasst und/oder vorhergesagt wurden und wenn keine Unstimmigkeiten entdeckt werden, stehen Belege automatisch für die Erstellung in Business Central bereit. Verwenden Sie die Aktion Empfangen (Aktualisieren) um die aktuellen Finmatics-Belege und deren aktuellen Status abzurufen.
| Ansicht | Gibt an, welche Daten auf der Seite angezeigt werden sollen. |
| Erstellungsdatum und Uhrzeit | Zeigt an, wann der Beleg bei Finmatics erstellt bzw. hochgeladen wurde. |
| Belegart | Zeigt den Wert an, den Finmatics für den Beleg ermittelt hat. |
| Status | Zeigt den Status an, in dem sich der Finmatics-Beleg befindet bzw. beim letzten Aufruf der Aktion Empfangen (Aktualisieren) befand.
Verwenden Sie die Aktion Empfangen (Aktualisieren) um die aktuellen Finmatics-Belege und deren aktuellen Status abzurufen.
|
| Empfangen (Aktualisiert) am | Zeigt an, wann die angezeigten Datensätze zuletzt aktualisiert bzw. abgerufen wurden. |
| Workflow-Status | Finmatics bietet einen eigenen Workflow für die Prüfung der eingehenden Belege an. Wenn dieser Workflow verwendet wird, zeigt das Feld den aktuellen Workflow-Status an.
|
| Rechnungsnummer | Zeigt den Wert an, den Finmatics für den Beleg ermittelt hat. |
| Rechnungsdatum | Zeigt den Wert an, den Finmatics für den Beleg ermittelt hat. |
| Geschäftspartner Nummer | Zeigt den Wert an, den Finmatics für den Beleg ermittelt hat. |
| Geschäftspartner Name | Zeigt den Wert an, den Finmatics für den Beleg ermittelt hat. |
| Bestellnummern | Zeigt den Wert an, den Finmatics für den Beleg ermittelt hat. Klicken Sie auf das Feld, um die Bestellungen anzuzeigen. |
| Betrag inkl. MwSt. | Zeigt den Wert an, den Finmatics für den Beleg ermittelt hat. |
| Währung | Zeigt den Wert an, den Finmatics für den Beleg ermittelt hat. |
| Beleg-ID | Zeigt die ID an, welche von Finmatics für den Beleg vergeben wurde. |

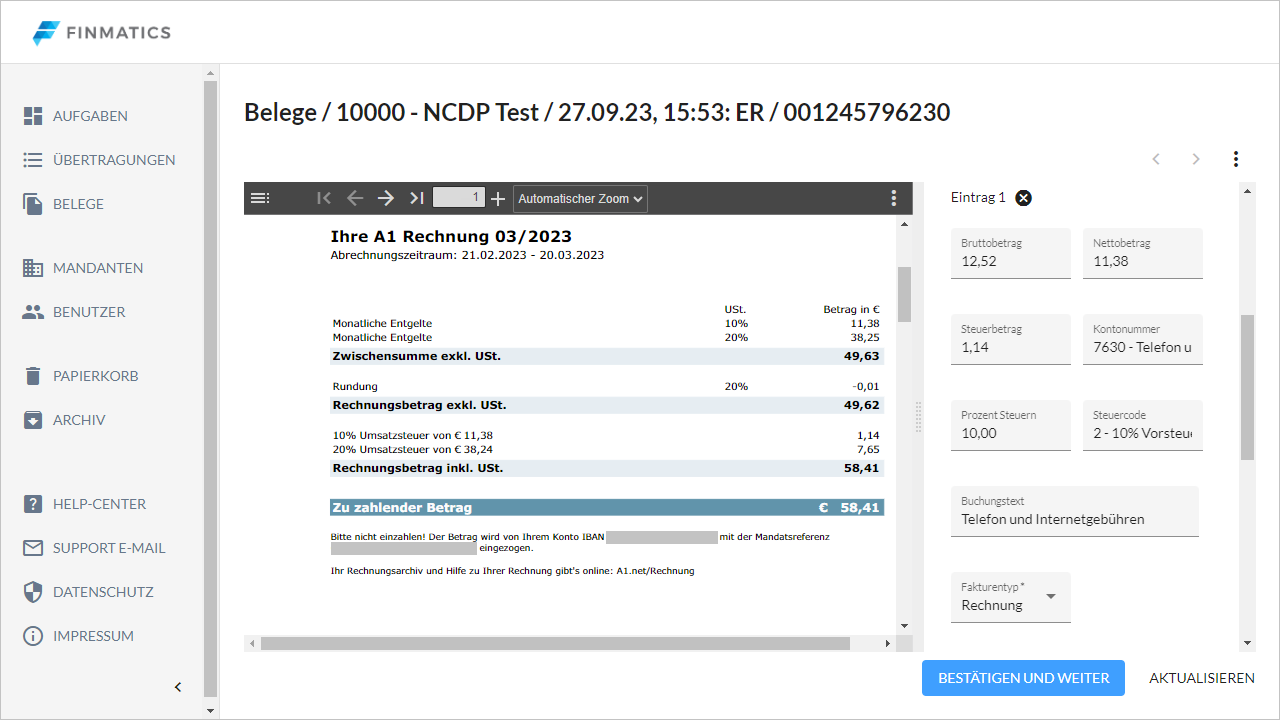


| Erstellte Rechnungen | Zeigt die Anzahl der Finmatics-Belege an, die bereits als Einkaufsrechnungen in Business Central erstellt, aber noch nicht gebucht wurden. Weitere Informationen dazu finden Sie unter Arbeiten mit der App, Einkaufsbelege. |
| Erstellte Gutschriften | Zeigt die Anzahl der Finmatics-Belege an, die bereits als Einkaufsgutschriften in Business Central erstellt, aber noch nicht gebucht wurden. Weitere Informationen dazu finden Sie unter Arbeiten mit der App, Einkaufsbelege. |
| Nicht sync. Stammdaten | Zeigt die Anzahl der Stammdaten an, die mit Finmatics synchronisiert werden müssen. Wenn die automatische Synchronisation aktiviert ist, werden die Datensätze mit einer Verzögerung von max. 5 Minuten automatisch synchronisiert. Weitere Informationen dazu finden Sie unter Einrichtung, Stammdaten. |
| Autom. Belegempfang | Zeigt an, ob eine Aufgabenwarteschlange eingerichtet ist, um eingehende Finmatics-Belege automatisch zu empfangen. Ist eine Aufgabenwarteschlange vorhanden, wird ihr aktueller Status angezeigt. Klicken Sie auf das Feld, um die Aufgabenwarteschlange einzurichten, zu verwalten oder anzuzeigen. |

| Finmatics | Business Central |
|---|---|
| Geschäftspartner Nummer | Eink. von Kred.-Nr. |
| Rechnungsdatum | Belegdatum und Buchungsdatum |
| Fälligkeitsdatum | Fälligkeitsdatum |
| Rechnungsnummer | Kred.-Rechnungsnr. bzw. Kred.-Gutschriftsnr. |
| Währung | Währungscode |
| Zahlungsreferenz | Zahlungsreferenz |
| Buchungstext | Buchungsbeschreibung |
| Betrag inkl. MwSt. | Finmatics Kontrollbetrag inkl. MwSt. |
| Bestellnummern | Finmatics Bestellnummern |
| Finmatics | Business Central |
|---|---|
| Kontonummer | Nr. |
| Steuercode und Prozent Steuern | MwSt.-Produktbuchungsgruppe Weitere Informationen dazu finden Sie unter Einrichtung, Steuercodeeinrichtung. |
| Einheit | Einheitencode |
| Menge | Menge Wenn keine Menge angegeben ist, wird die Menge automatisch auf 1 gesetzt. |
| Bruttobetrag oder Nettobetrag | EK-Preis
Je nachdem, ob im Beleg die Preise inkl. MwSt. angegeben werden oder nicht, wird entweder das Feld Bruttobetrag oder das Feld Nettobetrag verwendet.
|
| Buchungstext | Beschreibung |
| Dimension 1 bis 6 | Dimension 1 bis 6 Wird nur berücksichtigt, wenn die Dimensionen aktiviert sind. |
| Kostenschlüssel | Projektnr. Wird nur berücksichtigt, wenn die Projekte aktiviert sind. |
| Bestellnummer | Finmatics Bestellnummern Die Nummer wird zum Feld im Einkaufskopf hinzugefügt, falls sie dort noch nicht enthalten ist. |

 | FinanzOnline USt-IdNr. Validierung USt-IdNr. Validierung über den österreichischen FinanzOnline (FON) Dienst. Weitere Informationen  |