
 Incoming Finmatics Documents
Incoming Finmatics Documents
 If not all fields can be determined automatically, or if discrepancies are detected, then a To-do is created and the document must be checked and confirmed manually. Once all fields are captured and/or predicted, and if no discrepancies are detected, documents are automatically ready for creation in Business Central. Use the Receive (Update) action to retrieve the current Finmatics Documents and their current status.
If not all fields can be determined automatically, or if discrepancies are detected, then a To-do is created and the document must be checked and confirmed manually. Once all fields are captured and/or predicted, and if no discrepancies are detected, documents are automatically ready for creation in Business Central. Use the Receive (Update) action to retrieve the current Finmatics Documents and their current status.
| View | Specifies which data should be displayed on the page. |
| Creation Date and Time | Displays when the document was created or uploaded to Finmatics. |
| Document Type | Displays the value that Finmatics has determined for the document. |
| Status | Displays the status the Finmatics Document is in or was in when the Receive (Update) action was last called.
Use the Receive (Update) action to retrieve the current Finmatics Documents and their current status.
|
| Received (Updated) on | Indicates when the displayed records were last updated or retrieved. |
| Workflow Status | Finmatics provides its own workflow for checking incoming documents. If this workflow is used, the field shows the current workflow status.
|
| Invoice No. | Displays the value that Finmatics has determined for the document. |
| Invoice Date | Displays the value that Finmatics has determined for the document. |
| Partner Number | Displays the value that Finmatics has determined for the document. |
| Partner Name | Displays the value that Finmatics has determined for the document. |
| Order Numbers | Displays the value that Finmatics has determined for the document. Click on the field to view the Orders. |
| Amount Including VAT | Displays the value that Finmatics has determined for the document. |
| Currency | Displays the value that Finmatics has determined for the document. |
| Document ID | Specifies the ID assigned by Finmatics for the document. |

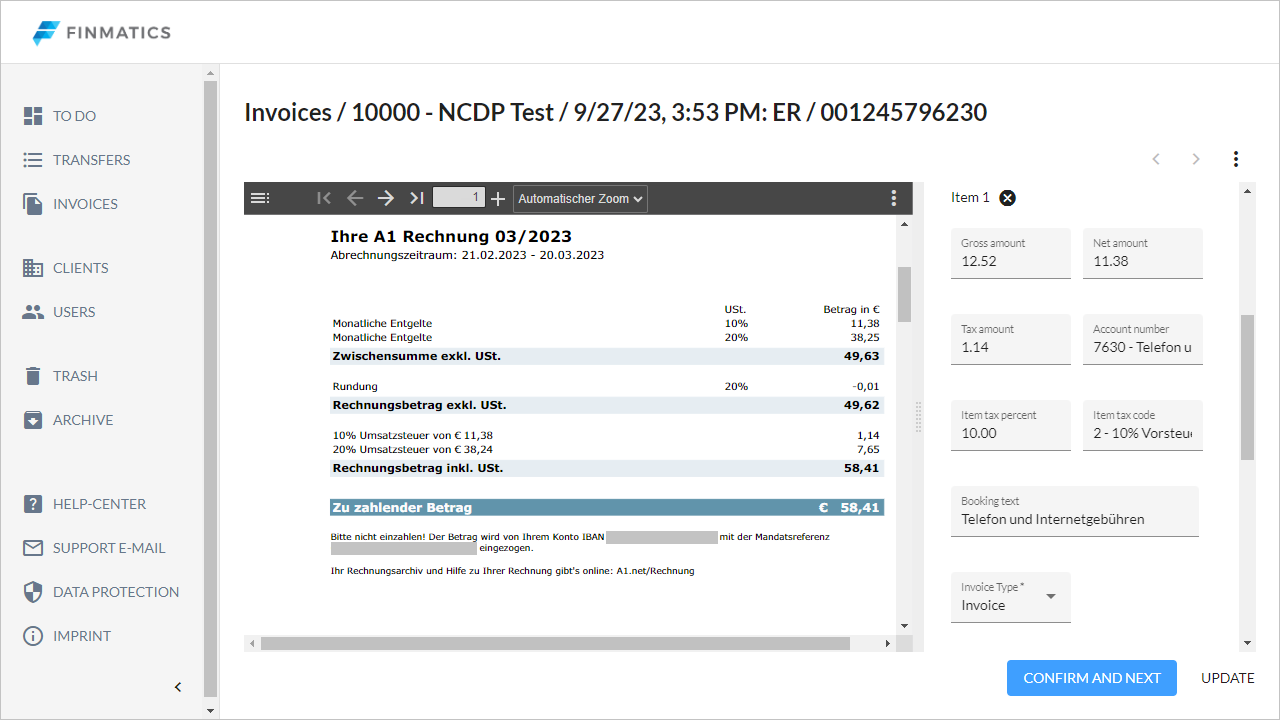


| Created Invoices | Specifies the number of Finmatics Documents that have already been created as a purchase invoices in Business Central but have not yet been posted. For more information, see Working with the App, Purchase Documents. |
| Created Credit Memos | Specifies the number of Finmatics Documents that have already been created as a purchase credit memo in Business Central but have not yet been posted. For more information, see Working with the App, Purchase Documents. |
| Not sync. Master Data | Specifies the number of Master Data that need to be synchronized with Finmatics. If the automatic synchronization is enabled, the records are automatically synchronized with a delay of max. 5 minutes. For more information, see Setup, Master Data. |
| Auto. Receive Documents | Indicates whether a job queue is set up to automatically receive incoming Finmatics Documents. If a job queue exists, its current status is displayed. Click on the field to set up, manage or view the Job Queue. |

| Finmatics | Business Central |
|---|---|
| Partner Number | Buy-from Vendor No. |
| Invoice Date | Document Date and Posting Date |
| Due Date | Due Date |
| Invoice No. | Vendor Invoice No. resp. Vendor Cr. Memo No. |
| Currency | Currency Code |
| Payment Reference | Payment Reference |
| Booking Text | Posting Description |
| Amount Including VAT | Finmatics Control Amount Incl. VAT |
| Order Numbers | Finmatics Order Numbers |
| Finmatics | Business Central |
|---|---|
| Account Number | No. |
| Tax Code and Tax Percent | VAT Prod. Posting Group For more information, see Setup, Tax Code Setup. |
| Unit | Unit of Measure Code |
| Quantity | Quantity If no quantity is specified, the quantity is automatically set to 1. |
| Gross Amount or Net Amount | Direct Unit Cost
Depending on whether prices in the document are specified with or without VAT, either the Gross Amount field or the Net Amount field is used.
|
| Booking Text | Description |
| Dimension 1 to 6 | Dimension 1 to 6 This is only taken into account if the dimensions are activated. |
| Cost Key | Project No. This is only taken into account if the projects are activated. |
| Order Numbers | Finmatics Order Numbers The number is added to the field in the purchase header if it is not already included there. |

 | FinanzOnline VAT Reg. No. Validation VAT Reg. No. validation via the Austrian FinanzOnline (FON) service. More information  |