
 Purchase Documents
Purchase Documents


| Finmatics Document | Specifies whether the document was created from Finmatics Autonomous Accounting. |
| Finmatics Control Amount Incl. VAT | Specifies an amount that must match the total amount of the document when posting.
The field is displayed only on the Card.
 In the Finmatics Setup you can specify whether the check should be performed only for Finmatics Documents or for all Documents.
For more information, see Setup, Finmatics Setup.
In the Finmatics Setup you can specify whether the check should be performed only for Finmatics Documents or for all Documents.
For more information, see Setup, Finmatics Setup. |
| Finmatics Order Numbers | Displays the value that Finmatics has determined for the document. Click on the field to view the Orders. The field is displayed only on the Card. |



| To-do | Specifies the number of incoming Finmatics Documents that still need to be manually checked and confirmed. Documents are either uploaded manually to Finmatics or transferred via other means (email, web scan, mobile app, etc.). If not all fields can be determined automatically, or if discrepancies are detected, then a To-do is created and the document must be checked and confirmed manually. For more information, see Working with the App, Incoming Finmatics Documents. |
| Ready for creation | Specifies the number of incoming Finmatics Documents ready for creation in Business Central. Documents are either uploaded manually to Finmatics or transferred via other means (email, web scan, mobile app, etc.). Once all fields are captured and/or predicted, and if no discrepancies are detected, documents are automatically ready for creation. For more information, see Working with the App, Incoming Finmatics Documents. |
| Not sync. Master Data | Specifies the number of Master Data that need to be synchronized with Finmatics. If the automatic synchronization is enabled, the records are automatically synchronized with a delay of max. 5 minutes. For more information, see Setup, Master Data. |
| Auto. Receive Documents | Indicates whether a job queue is set up to automatically receive incoming Finmatics Documents. If a job queue exists, its current status is displayed. Click on the field to set up, manage or view the Job Queue. |
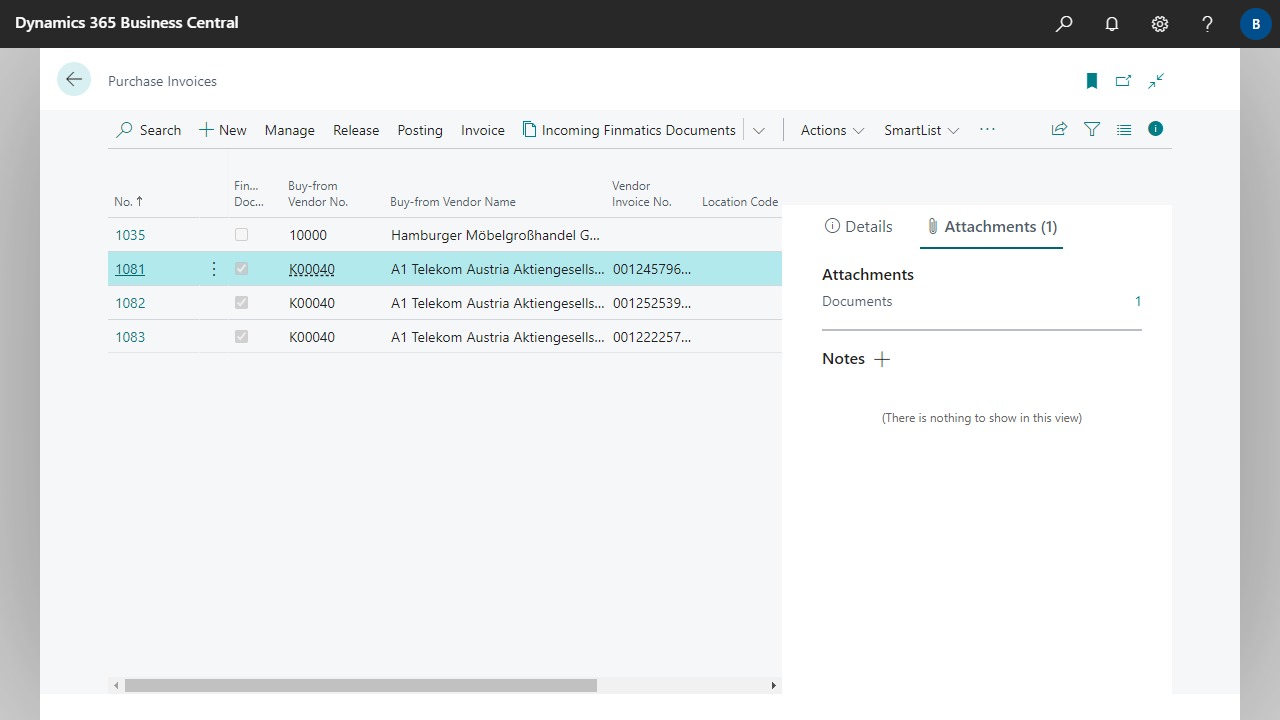



| Finmatics Document | Specifies whether the document was created from Finmatics Autonomous Accounting. |

 | FinanzOnline VAT Reg. No. Validation VAT Reg. No. validation via the Austrian FinanzOnline (FON) service. More information  |